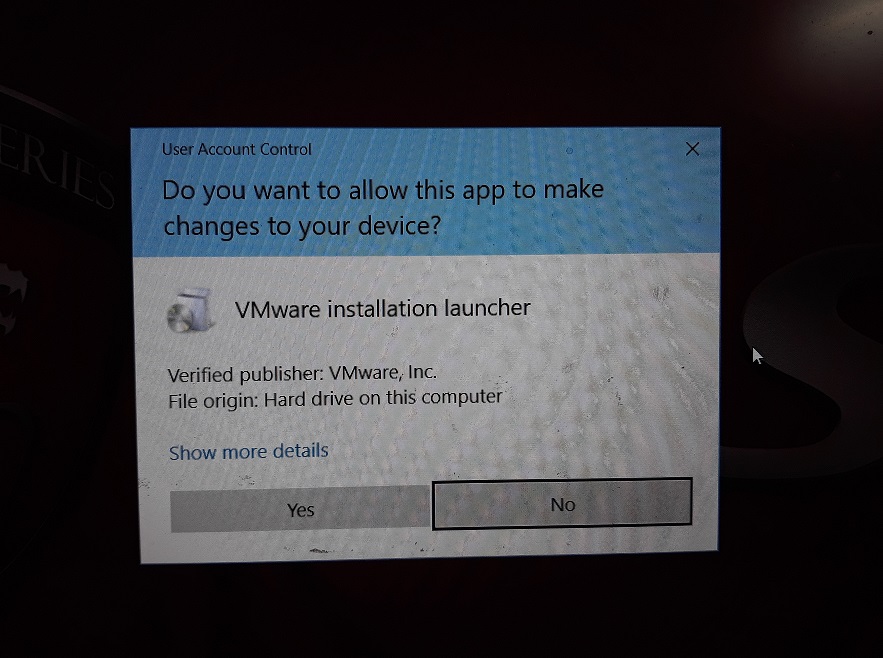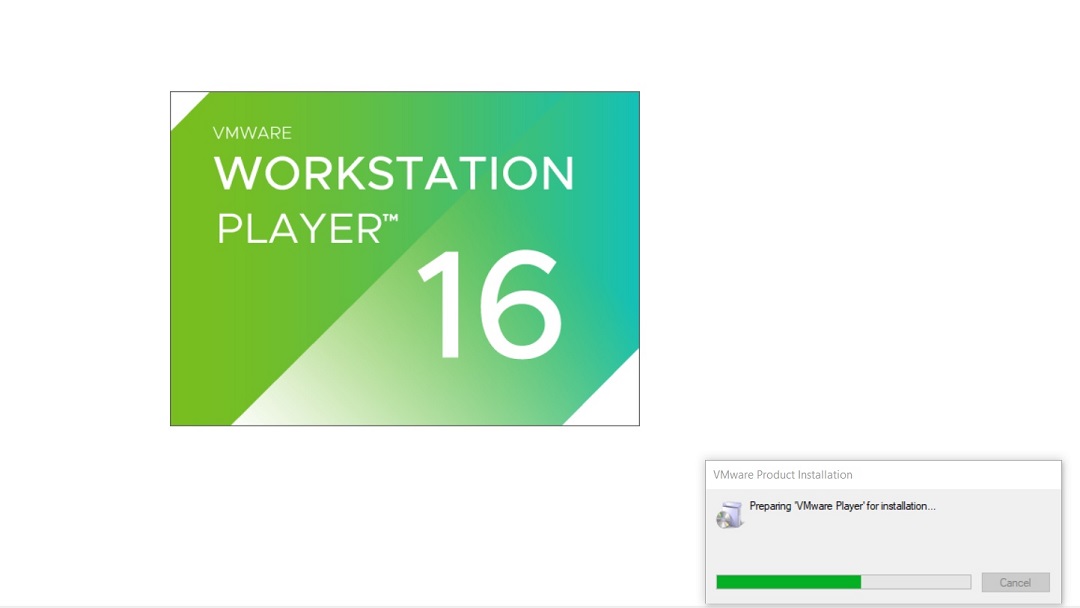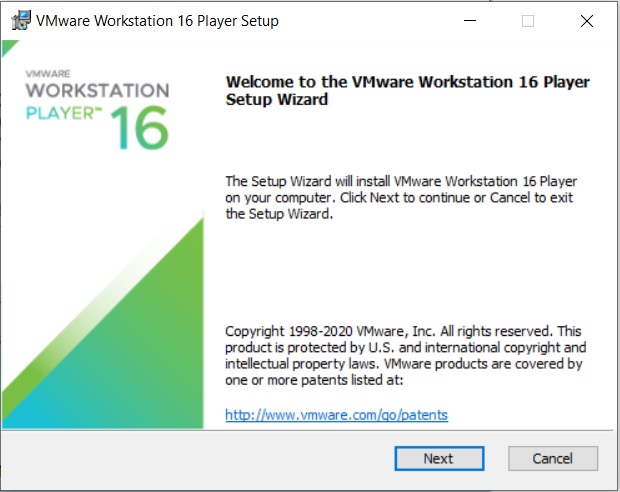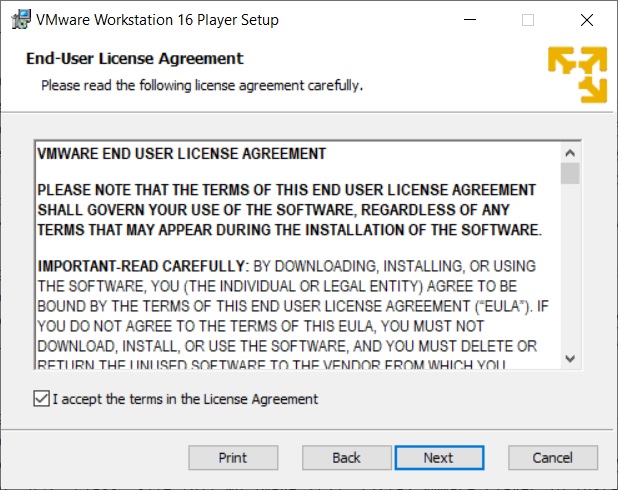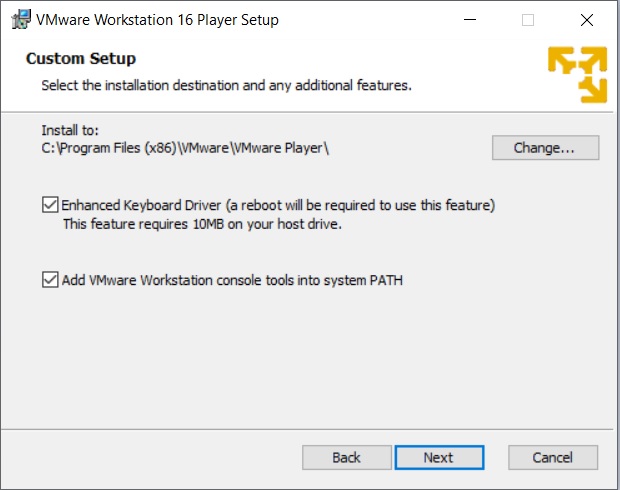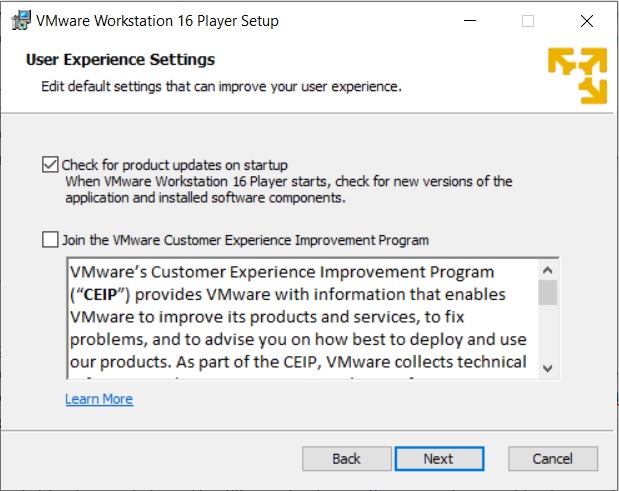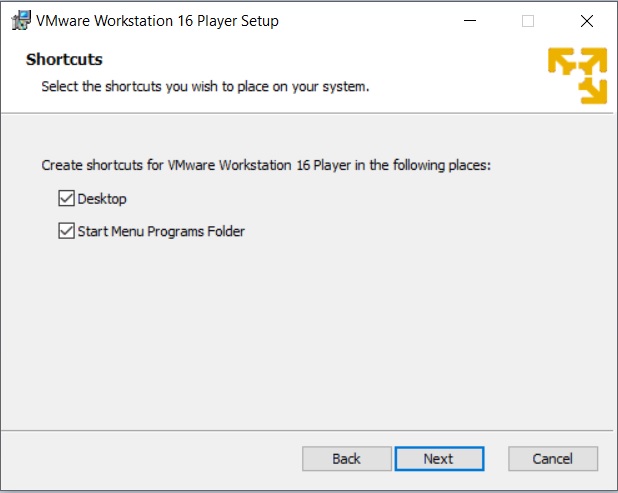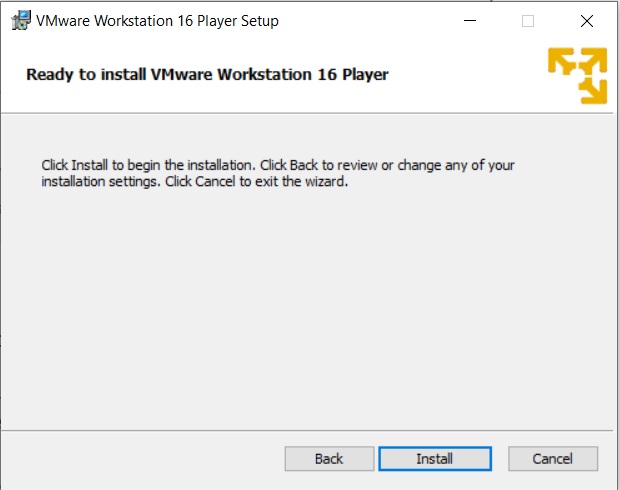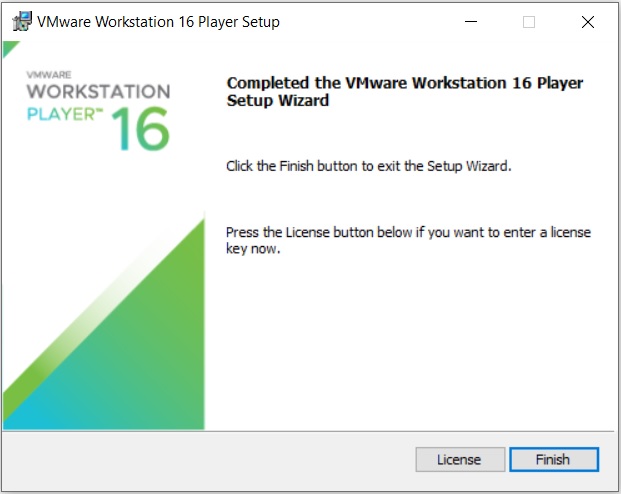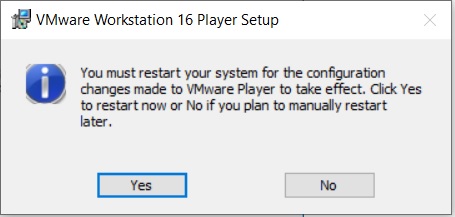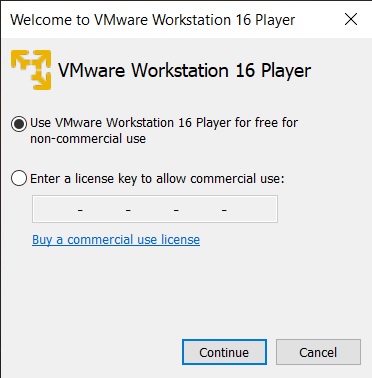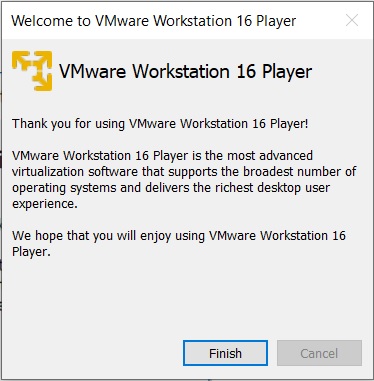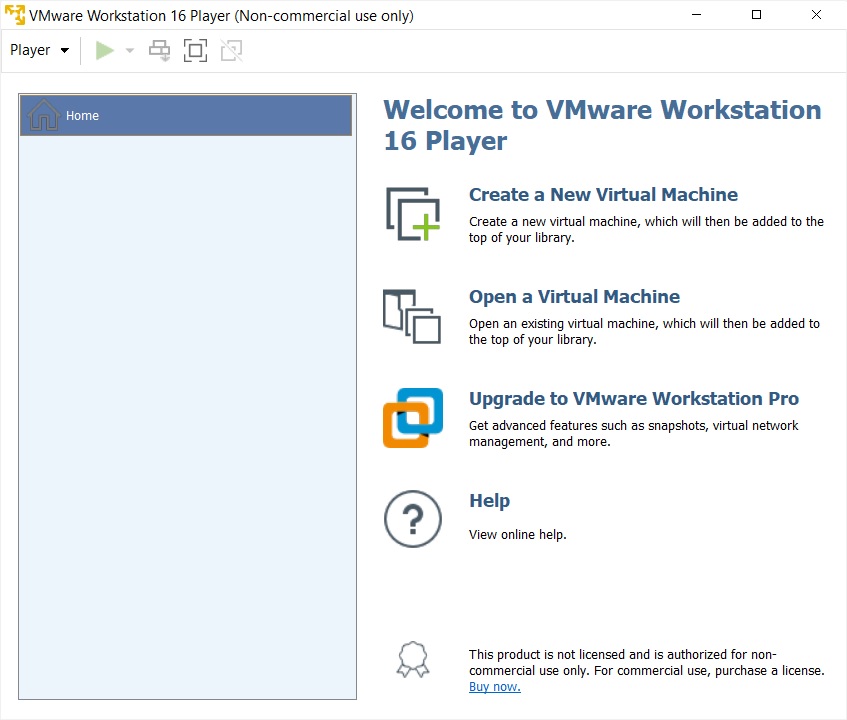Hey, This post explains the installation of NS2 in Kali Linux. Lets start from scratch.
KaliLinux is a Debian-derived Linux distribution designed for digital forensics and penetration testing. It was developed by Mati Aharoni and Devon Kearns of Offensive Security through the rewrite of BackTrack, their previous information security testing Linux distribution based on Knoppix. Originally, it was designed with a focus on kernel auditing, from which it got its name Kernel Auditing Linux. The name is sometimes incorrectly assumed to come from Kali the Hindu goddess. The third core developer, Raphaël Hertzog, joined them as a Debian expert.
Kali Linux is based on the Debian Testing branch. Most packages Kali uses are imported from the Debian repositories.
Kali Linux's popularity grew when it was featured in multiple episodes of the TV series Mr. Robot. Tools highlighted in the show and provided by Kali Linux include Bluesniff, Bluetooth Scanner (btscanner), John the Ripper, Metasploit Framework, Nmap, Shellshock, and Wget.
The tagline of Kali Linux and BackTrack is "the quieter you become, the more you are able to hear", which is displayed on some backgrounds.
Requirements
Kali Linux requires:
- A minimum of 20GB hard disk space for installation depending on the version, Version 2020.2 requires at least 20GB.
- A minimum of 2GB RAM for i386 and AMD64 architectures.
- A bootable CD-DVD drive or a USB stick.
- A minimum of an Intel Core i3 or an AMD E1 processor for good performance.
The recommended hardware specification for a smooth experience are:
- 50 GB of hard disk space, SSD preferred.
- At least 2048 MB of RAM.
Kali Linux is distributed in 32-bit and 64-bit images for use on hosts based on the x86 instruction set and as an image for the ARM architecture for use on the Beagle Board computer and Samsung's ARM Chromebook.
The developers of Kali Linux aim to make Kali Linux available for even more ARM devices.
Kali Linux is available on Windows 10, on top of Windows Subsystem for Linux (WSL). The official Kali distribution for Windows can be downloaded from the Microsoft Store.
Installation of NS2
- Update and Verify installed package: Open the terminal by press ctrl+alt+T buttons or search from the installed software list. Type following command;
- Install Prerequisites: To install prerequisites type and execute the given below command;
- Install NS2: To install the ns-2.35 version, execute the command in the terminal.